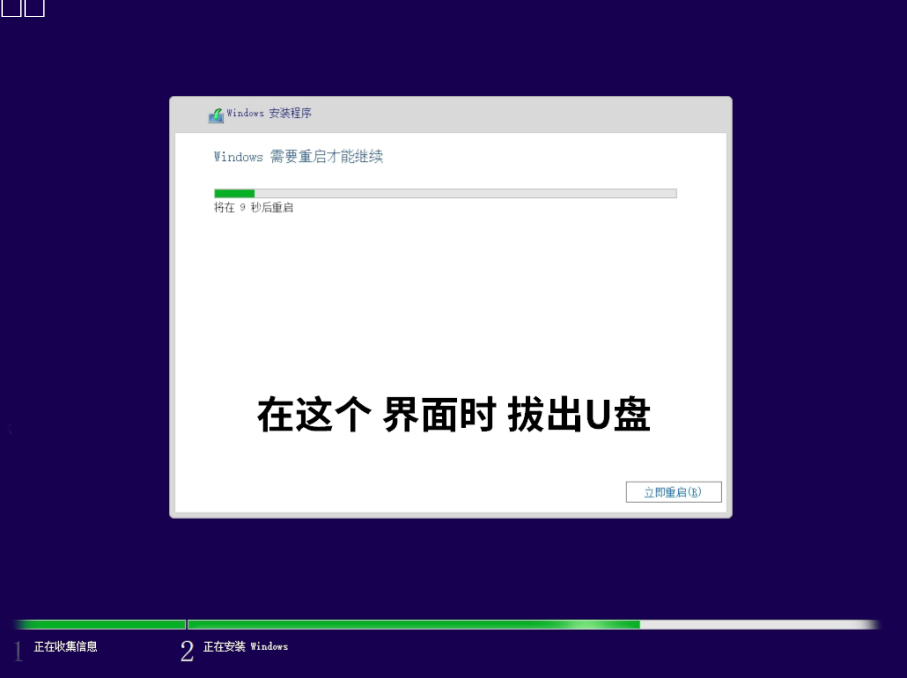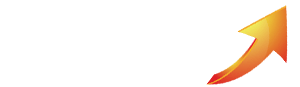Windows系统安装教学
1. 进入系统U盘
1.1先将 系统U盘 插到电脑上 开机电脑 快速连点 启动快捷键
组装机主板 | 品牌笔记本 | 品牌台式机 | |||
主板品牌 | 启动按键 | 笔记本品牌 | 启动按键 | 台式机 | 启动按键 |
华硕主板 | F8 | 联想笔记本 | F12 | 联想 | F12 |
技嘉主板 | F12 | 宏基笔记本 | F12 | 惠普 | F12 |
微星主板 | F11 | 华硕笔记本 | ESC | 宏基 | F12 |
映泰主板 | F9 | 惠普笔记本 | F9 | 戴尔 | ESC |
梅捷主板 | ESC或F12 | 联想Thinkpad | F12 | 神舟 | F12 |
七彩虹 | ESC或F11 | 戴尔笔记本 | F12 | 华硕 | F8 |
华擎主板 | F11 | 神舟笔记本 | F12 | 方正 | F12 |
斯巴达克 | ESC | 东芝笔记本 | F12 | 同方 | F12 |
昂达主板 | F11 | 三星笔记本 | F12 | 海尔 | F12 |
双敏主板 | ESC | IBM笔记本 | F12 | 明基 | F8 |
翔升主板 | F10 | 富士通笔记本 | F12 | ||
精英主板 | ESC或F11 | 海尔笔记本 | F12 | ||
冠盟主板 | F11或F12 | 方正笔记本 | F12 | ||
富士康 | ESC或F12 | 清华同方笔记本 | F12 | ||
顶星主板 | F11或F12 | 微星笔记本 | F11 | ||
铭瑄主板 | ESC | 明基笔记本 | F9 | ||
盈通主板 | F8 | 技嘉笔记本 | F12 | ||
捷波主板 | ESC | Gateway笔记本 | F12 | ||
Intel主板 | F12 | eMachines笔记本 | F12 | ||
杰微主板 | ESC或F8 | 索尼笔记本 | ESC | ||
致铭主板 | F12 | 机械革命笔记本 | F10 | ||
磐英主板 | ESC | 火影笔记本 | F2 | ||
磐正主板 | ESC | 小米笔记本 | F12 | ||
冠铭主板 | F9 | ||||
X99 | Del | 苹果笔记本 | 长按"option"键 | ||
其它机型请尝试或参考以上品牌常用启动热键 | |||||
注意事项:在见到带有品牌LOGO的开机画面时迅速按下启动快捷键方能成功使用。
1.2 选择含 USB 字样的 回车(键盘↑ ↓ 上下箭头键控制)
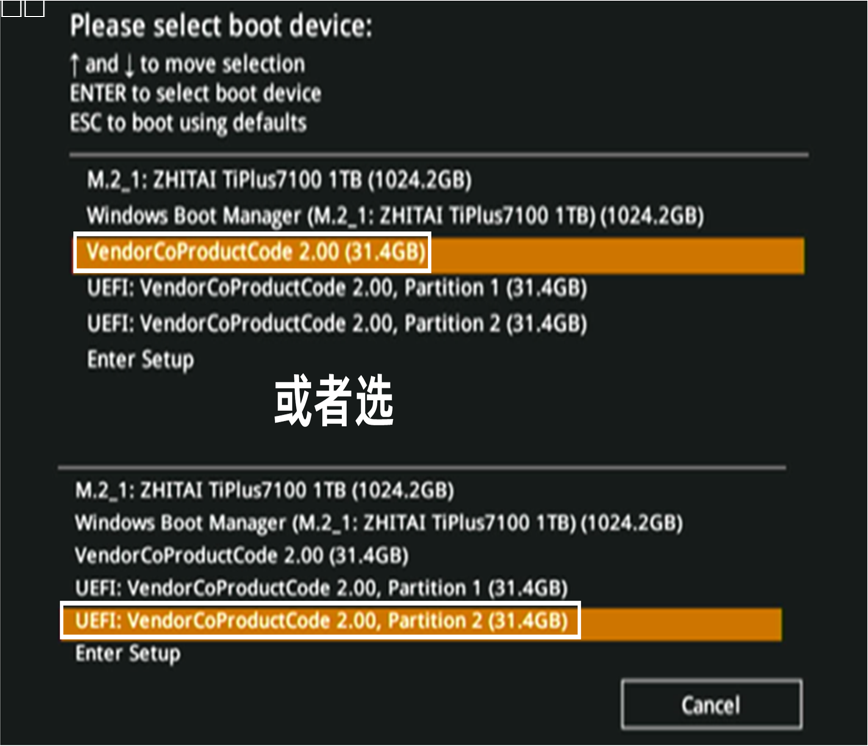
2. 安装系统
2.1 点击下一步
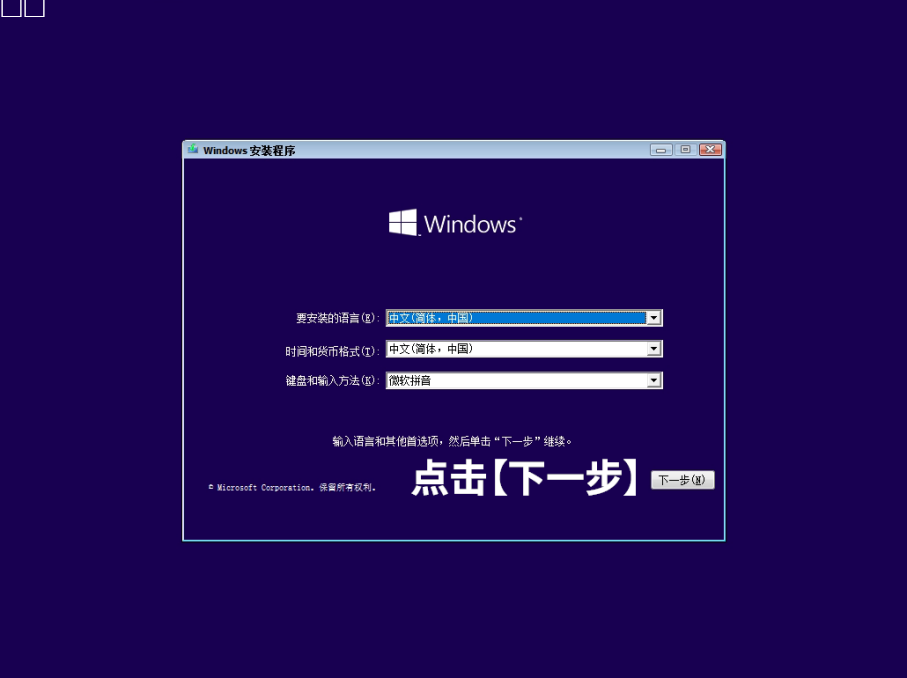
2.2 点击选择安装

2.3点击我没有产品密钥

2.4选择你要安装的版本 点击下一步
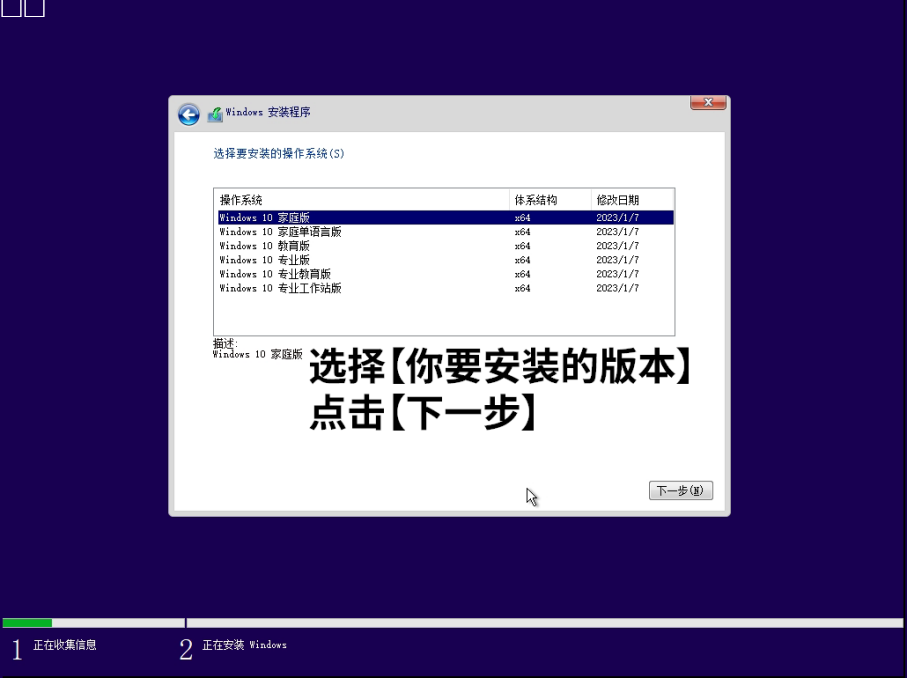
2.5选择我接受许可条款 点击下一步
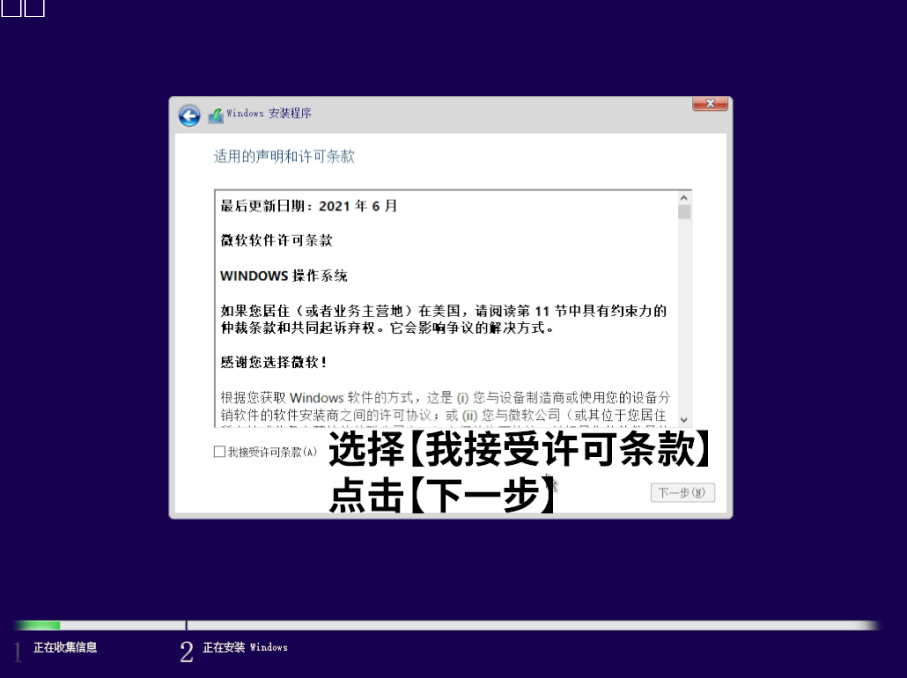
2.6选择自定义:仅安装Windows
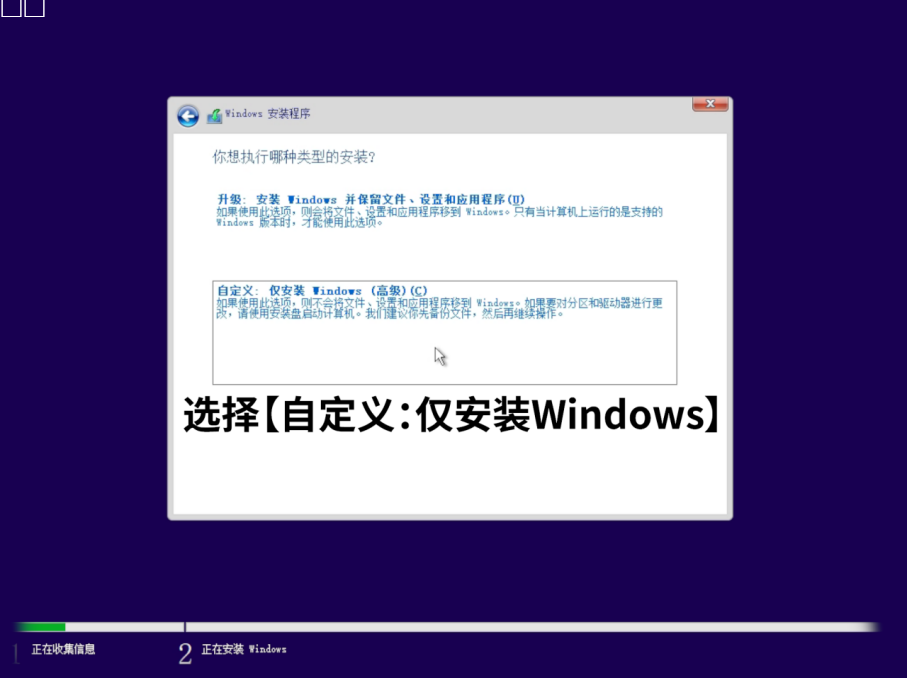
2.7选择你要安装的分区 删除 像MSR 系统分区 恢复 这些也删除
要清空全部盘 一个一个选择 删除即可(删除前请先备份电脑重要文件)
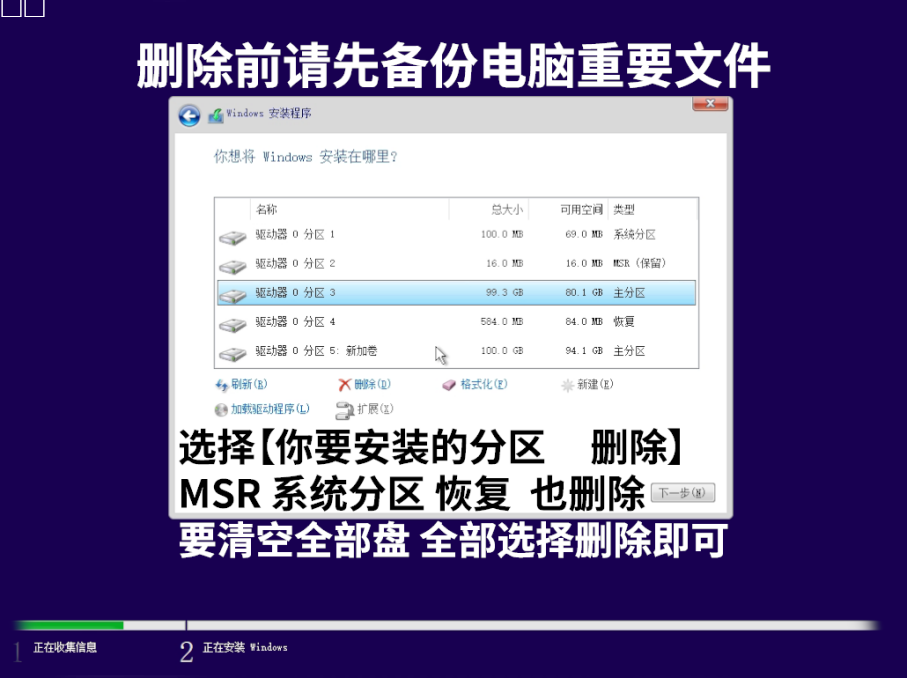
2.8如果不分区 就点击下一步即可
要分区点击新建分区即可(1024MB=1GB)
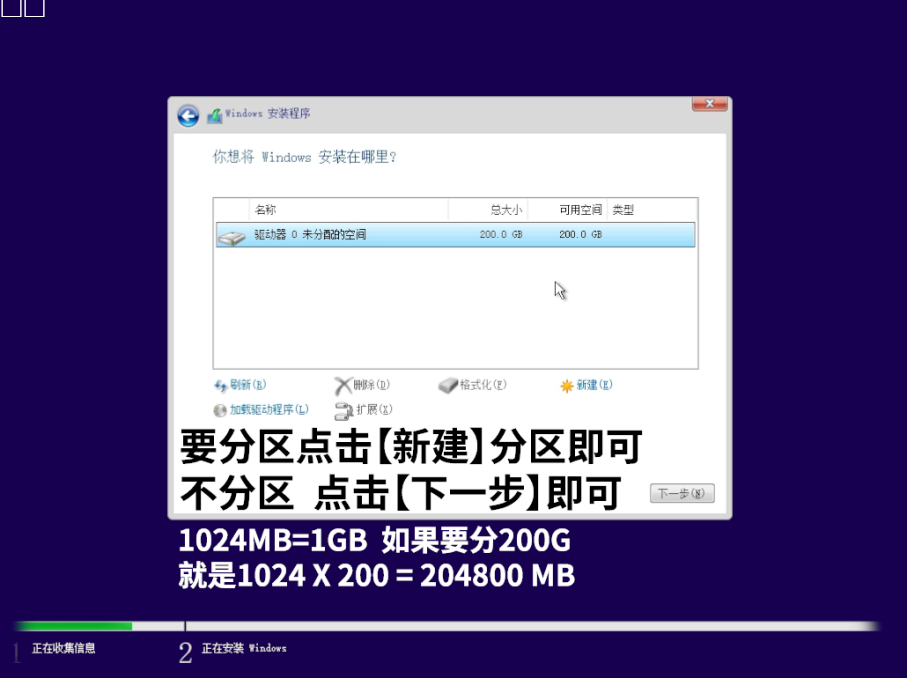
2.9等待加载安装
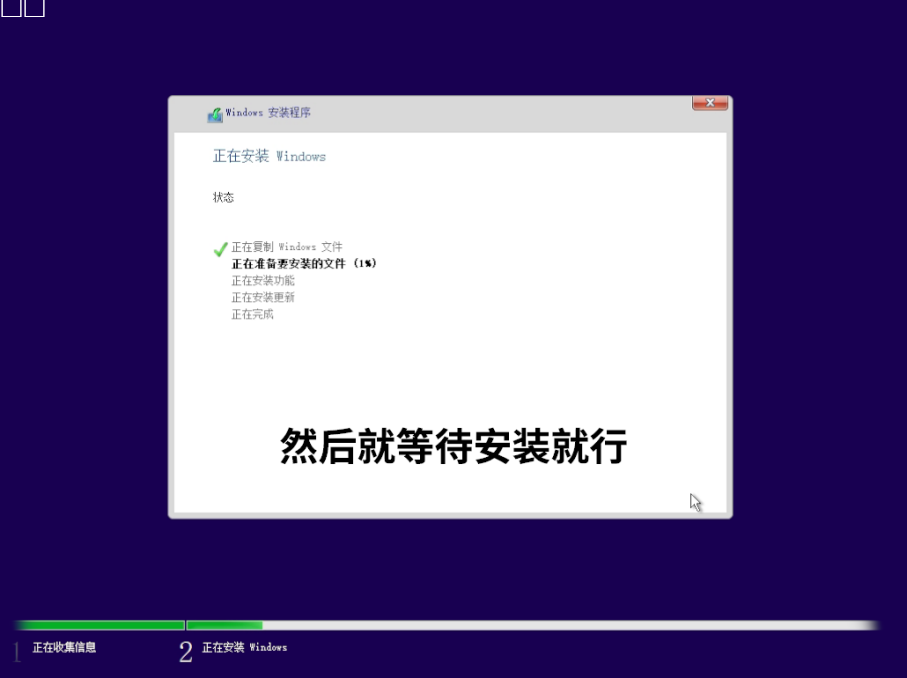
2.10在重启时 拔掉